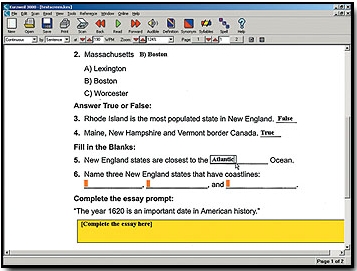Step 1: Open a document or new page from the main Kurzweil page.
Step 2: Begin writing and it will automatically read the words back to you.
Additional writing features to help with the writing process:
Open the writing toolbar by double clicking on the blue brick. The following options can be accessed from this menu to assist students with their writing.
Brainstorm
Choose a template or create your own to brainstorm ideas.
In Brainstorm mode, use the Quick Take button to create thoughts.
Click inside a shape to type and edit.
To link thoughts, click Link, select the main thought, then select the sub-thought.
Click Arrange to organize the thoughts.
Choose a template or create your own to form an outline.
In Outline mode, use the Topic and Subtopic buttons to create topics and subtopics.
Press Return to create a same-level topic.
To promote or demote a selected topic, click the Left or Right Arrow button.
To reorder topics, click the Up or Down button.
Create a writing draft
You can make changes and switch between the two views. You can also click on the icon next to each step and it explains the process for you (ex. What a conclusion is).