Study Guide
Step 1: Open the document you need to study.
Step 2: Double click on the green icon (brick) to open the study skills toolbar.
Highlighting
- Choose your preferred color highlighter from the study skills toolbar.
- While reading/listening, highlight important text (you can also have the highlighted text read back to you).
- You can go back and erase any of the terms you highlighted by clicking th erase button in the study skills toolbar and dragging the cursor over the highlighted text.
- When finished reading the document, you can extract the highlighted text into a separate document to review main points/terms (this feature can be found under File, then Extract).
Sticky and text notes
- Click the sticky note or text note button in the study skills toolbar (the text note gives a transparent box so you can see text underneath).
- Place the curser where you want the sticky note to be located.
- Click inside to have the note read to you.
Footnote
- Similar process to sticky notes, except the footnote appears at the bottom of the page and underlines your word in the text.
Voice notes
- Students can also click the cursor where they would like to create a voice note.
- Click the voice note icon from the study skills toolbar and a box (shown below) will appear.
- Record the voice note by clicking the record icon and hear what you recorded by clicking the play icon.
- The place where the voice note is located leaves a voice icon and can be clicked to hear the voice note.
Column notes
- Click the column note button on the study skills toolbar to create column notes about the text.
- Columns appear below the text with sections for main ideas, supporting ideas and other.
- Highlight and drag and drop the text into the appropriate sections.
Bubble notes
- Under tools on the main toolbar, place the cursor over note and find bubble note.
- Place the cursor on the spot in the text where you would like to place a bubble note.
- A textbox opens which allows you to type a heading and note/question.
- Select how/when you would like the note/question read.
Extract annotations
- On the main toolbar click on File, and go down to Extract.
- Click on the type of extraction you would like to do and the text you chose appears in a new/existing document.

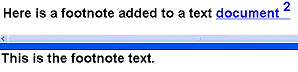



No comments:
Post a Comment